Gmailのアカウント(Googleアカウント)の作り方と
メールの作成方法・返信方法などの
基礎的な使い方から
迷惑メールフォルダの場所はどこなのか?
というところまで解説したいと思います。
Gmailはかなり使い勝手が良いので
まだ持っていない方は
ネットビジネス(ブログ)用として
最低限1つは持っておくことをオススメします。
目次
【YouTube動画版】Gmailアカウントの開設方法
【文字版】Gmailアカウントの開設方法

まずはGoogleを開きます。
右上の「Gmail」をクリックするか
検索エンジンで「Gmail」と検索します。
※今回は説明の都合上
「Gmail」と検索します。

1番上のものをクリックします。

「アカウントを作成」をクリックします。

必要事項を記入する画面です。
※注意事項
名前:本名でも本名じゃなくてもOK
ユーザー名を選択:メールアドレスの@より左側のこと
パスワード:8文字以上
携帯電話と現在のメールアドレスは任意。
入力するメリットは
・パスワードを忘れた際の連絡
・他人による不正ログインがあった際の連絡
などです。
入力してもしなくてもどちらでも構いません。
最後までいったら
「次のステップ」をクリック。

「同意する」をクリック。

アカウントの確認画面です。
自分の携帯の
・メールアドレス
・電話番号
どちらかの入力が必要になります。
メールアドレスの場合は
確認コードが自分のメール宛てに送られてきます。
※今回は電話番号の方でやってみます。

「コードの受け取り方法」の中から
・音声通話
をチェックし
自分の電話番号を入力したら
「次へ」をクリックします。
※Googleは電話番号を公開するようなことは一切ありませんので
普通に入力して大丈夫です。

すぐに電話がかかってくるので
そこで述べられた「確認コード」をメモし
入力します。

これでGmailのアカウントが作成されました。

次に
「Gmailに移動」をクリックしてください。

Gmailの基本的な使い方
初めてGmailに移行すると
下記のような画面が出ます。
説明を見たい方は右下の「次へ」を
めんどくさい方は右上の「×」をクリック。

これがGmailの管理画面ですが
画面中ほどに「セットアップの進行状況」というのが表示されます。
邪魔ですので右上の「×」をクリックして消してください。

メールの返信
未読のメールは黒い太字で表示されています。
メールに返信をする時は
まずは来たメールをクリックします。

その後画面右側にある左向きの矢印をクリックするか
画面下側にある「返信」をクリックすると
返信用のメールが作成できます。

内容を記入したら
送信ボタンを押すとメールが送信されます。

メールの作成
画面左上にある「作成」をクリックします。

Toに相手のメールアドレスを入力し
件名・内容を入力したら
「送信」ボタンを押すことでメールが送れます。

【重要】迷惑メールフォルダの場所
初めてGmailを使うと
「迷惑メールの場所はどこ?」
と分からない方がいらっしゃいます。
例えば誰かのメルマガに登録したのに
メールが来なくて
「おかしいなぁ」と悩んでいる場合は
たいてい迷惑メールフォルダに振り分けられてしまっています。
ですのでメールが届かない場合は
迷惑メールフォルダをチェックしてみて下さい。
場所が少し特殊で
画面左側の「開く▼」をクリックしてください。

そうすると
「迷惑メール」というフォルダが見つかります。
意外と気付かないので
知っておいた方が良いと思います。

Gmailはかなり使い勝手が良い
Gmailはかなり便利ですので
今後もGmailのオススメ機能を
ブログで紹介して行こうと思います。
まだアカウントを持っていない方は
この機会に是非作ってみて下さい。

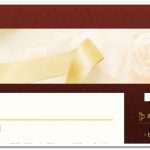






[…] Gmailのアカウント作成方法と基本的な使い方 […]