お名前.comにて独自ドメインを取得し
Xサーバーにてサーバーを借りたら
次はサーバーにWordPress(ワードプレス)をインストールする作業です。
「WordPressをインストールするとは?何のこと?」
と全く分からない方もいらっしゃると思います。
しかし
上から1つずつしっかりやっていけば大丈夫ですので
確実にこなしていってください。
目次
サーバーにWordPressをインストールするって?

このブログで何度か取り上げていますが
サイト・・・・家
ドメイン・・・住所
サーバー・・・土地
というイメージを持っていただければと思います。
ドメイン(住所)を取得して
サーバー(土地)を借りたら
サイト(家)を建てる作業に入ります。
つまり
これから行うことは
Xサーバーという『土地』に
サイト(WordPress)という『家』を建てるイメージです。
動画で解説を希望の方はコチラ↓
文章での解説を希望の方はコチラ↓
ネームサーバーを変更
まずはネームサーバーを変更します。
ネームサーバーを変更するとは簡単に言うと
Xサーバー(土地)で
お名前.comのドメイン(住所)を使うための許可を取る
といったイメージです。
分からなくても
上から順番にやっていけばOKです!
まずは「お名前.com」にアクセスします。
↓
お名前.com
画面右上にある
「ドメインNavi ログイン」をクリックします。

お名前ID(会員ID)とパスワードを入力し
「ログイン」をクリックします。

ログイン出来たら
上部のメニューの中の1番左にある
「Navi TOP」をクリックします。

表示された画面の中ほどに
下記の画像のようなものがあると思います。
自分が取得したドメイン名であることを確認し
右側にあるネームサーバーの欄の
「変更する」をクリックします。

※時々このような画面が出る場合があります。
その時は青色の
「登録情報は正しいので、手続きを進める」
をクリックします。

その後
「他のネームサーバーを利用」
をクリックします。

そうすると
ネームサーバー情報を入力する画面になります。

エックスサーバーの場合は
各ネームサーバーを
1:ns1.xserver.jp
2:ns2.xserver.jp
3:ns3.xserver.jp
4:ns4.xserver.jp
5:ns5.xserver.jp
このように入力する必要があります。
下記をコピーしてお使いください。
ns1.xserver.jp
ns2.xserver.jp
ns3.xserver.jp
ns4.xserver.jp
ns5.xserver.jp
入力したら
「確認画面へ進む」をクリックします。

入力内容に間違いがないか(下記の画像のようになっているか)
確認が出来たら「設定する」をクリックします。

そうすると
ネームサーバー変更が完了した
という内容が表示されると思います。

これでネームサーバーの変更はOKです。
Xサーバーにドメインを設定
ネームサーバーを変更したことで
自分のXサーバー(土地)に
お名前.comのドメイン(住所)を使う許可が取れたので
実際にXサーバー(土地)にドメイン(住所)を登録していきます。
まずはエックスサーバーにアクセスします。
↓
http://www.xserver.ne.jp/

画面右上にある「ログイン」から
サーバーパネルを選択します。

サーバーIDとパスワードを入力し
「ログイン」をクリックします。

画面右側にある
「ドメイン」の中から
「ドメイン設定」をクリックします。

次に
「ドメインの追加設定」をクリックします。

自分のドメインを入力してください。
例えば「shiva-biz.com」であれば
空欄の中に「shiva-biz」と入力するイメージです。
そして赤く囲ったところから
自分が取得したトップレベルドメイン(.com .net .jp .siteなど)を選択してください。
例えば「shiva-biz.com」であれば
画像のように「.com」を選択します。
その後
「ドメインの追加(確認)」をクリックします。

自分が取得したドメイン名と
違っている部分がないかを確認し
問題がなければ
「ドメインの追加(確定)」をクリックします。

そうすると下記のような画面になります。
これで自分のサーバー(土地)に
ドメイン(住所)登録が出来ました。

XサーバーにWordPressをインストール
最後にXサーバー(土地)に
WordPress(家)を建てていきます。
一度
サーバーパネルのトップ画面に戻ります。
画面右上の
「現在の設定対象ドメイン」が
自分のドメインになっていることを確認します。
例えば僕の”http://shiva-biz.com/”であれば
現在の設定対象ドメインが「shiva-biz.com」になっていればOKという感じです。

きちんと自分のドメインが表示されていたら
画面中央下あたりにある
ホームページの中の「自動インストール」をクリックします。

その後
「プログラムのインストール」を選択します。

次に
インストール出来るものがいくつかありますが
「WordPress日本語版」の「インストール設定」をクリックします。

インストールURLの
黒い四角のところは自分の独自ドメインになっていればOKです。
僕の場合であれば
黒い四角のところが「shiva-biz.com」になっている感じですね。
次の空欄に関しては何も記入しないでください。
そして
・ブログ名
・パスワード
・メールアドレス
これらは後から変更可能ですが
ユーザ名は後から変更できません。
そのことを理解した上で
任意のユーザ名を入力してください。
データベースに関しては
「自動でデータベースを生成する」のままでOKです。

必要事項を記入し終わったら
「インストール(確認)」をクリックします。

入力内容に間違いがないかを確認し
「インストール(確定)」をクリックします。

次にこのような画面が表示されます。
まず最初に画面に表示されている
・ID
・PASSWORD
・MySQLデータベース
・MySQLユーザ
・MySQL設定パスワード
これらをメモしておいてください。
その後
赤い矢印の先にあるURLをクリックしてみてください。

おそらく下記のような画像の画面
(もしくは 404 Not Found)
が出ると思います。

人によってまちまちですが
長くても半日くらい経過すると
再度ログインしてみると画面が変わるかと思います。
注意書きには
反映まで24時間~72時間程度かかる場合がある
と記載されていましたが
通常そこまでかからないと思います。
早い人であれば30分~2時間程度で
反映されると思います。
後は待つだけです。
そわそわしたり焦ったりするかもしれませんが
上から順番に間違えずにやっていれば大丈夫です。
もしかしたら待っている間に
アクセスするURLが記載されているページを閉じてしまった!
という方がいらっしゃるかもしれません。
その場合は
http://【ドメイン名】/wp-admin/
【ドメイン名】のところに
自分のドメイン名を入力してアクセスしてみてください。
例えば僕の場合であればドメイン名は【shiva-biz.com】ですので
http://shiva-biz.com/wp-admin/
このようにしてアクセスすればOKです。
ある程度時間が経過したら
画面が変わっていると思います。
WordPressにログインする
反映されたら
下記のような画面が表示されると思います。
ユーザー名orメールアドレスとパスワードを入力して
ログインしてください。

そうすると
このような画面が出ると思います。
これがWordPressの管理画面です。

いろいろ新しい知識が入ってきて
パニックになっているかもしれませんが
最初に1つだけ設定しておきましょう。
画面左側にある「設定」の中から
「表示設定」をクリックします。

表示された画面下部にある
□検索エンジンがサイトをインデックスしないようにする
↑コレにチェックを入れましょう。
※簡単に言うとこのブログが
検索エンジンに引っかからないようにする
ということです。
初期状態のブログが
検索エンジンに引っかかってしまっては
何も設定できていないブログが
他の人に閲覧されてしまいますからね。
チェックを入れたら
「変更を保存」をクリックします。

ブログの初期設定が終わるまでは
チェックを入れたままにしておいてください。
初期設定が終わり
記事を投稿するようになったら
必ずチェックを外すようにしてください。
そうしないと今度は逆に
せっかく記事を書いても検索エンジンに引っかからず
アクセスが集めれなくなってしまいます。
他のブログ記事にて
チェックを外すタイミングはお伝えしようかなと思います。
最後に
お疲れ様でした。
これでWordPressのブログが開設できました!
最初の頃は
ここまで来るだけで
とても専門的なことをやっているようで
精神的にも肉体的にもかなり疲れてしまうと思います。
しかしブログが開設できたので
後は初期設定等を終わらせるだけです。


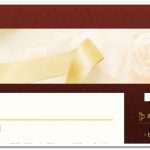

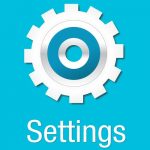



[…] XサーバーにWordPressをインストールする方法【待ち時間は冷静に】 […]